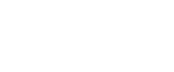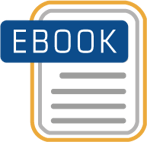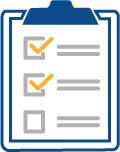Over the past 6 months, we’ve seen a lot of our clients experience stubborn errors and issues that have surfaced in BPC for Microsoft environments. It’s important to understand that these issues are mostly related to user errors or updates not being performed correctly.
The Technical Team at Column5 has performed in-depth troubleshooting and continues to provide various technical solutions for our customers. Today, we have compiled a list of the top 10 issues including root cause and a simple solution. Continue reading to discover how you can tackle these issues and improve your performance!
Issue 1 (Underlying Connection was closed 1)
Users receive the error “The underlying connection was closed. Could not establish trust relationship for the SSL/TLS secure channel”.
Root cause: The name on the certificate does not match the name of the server used when defining the connection or the certificate is not trusted
Solution: The solution is a simple change in the EPM configuration file FPMXLClient.dll.config located in the EPM Addin installation folder. This Solution applicable for both Microsoft and NetWeaver versions of the EPM Addin
Issue 2 (Underlying Connection was closed 2)
While processing dimensions from the Membersheet using the BPC Admin client one of the following errors are displayed:
"The underlying connection was closed: A connection that was expected to be kept alive was closed by the server."
"The underlying connection was closed: An unexpected error occurred on a receive."
The Windows System Event Log in the BP Application server shows the IIS application pool associated with the BPC IIS Application has stopped unexpectedly.
Root cause: SAP note 2976900 shows the root cause as the installation of Office365 on the Application server. Investigating this issue on a much deeper level, the Column5 Technical Services Team found that the root cause lies much deeper
Solution: The solution provided by the same SAP note is to uninstall Office365, restarting the server, and uninstalling and re-installing the AccessDatabaseEngine component. The solution is partially correct but if done this way, it will return within a short time.
This issue only occurs on the EPM Addin for SAP BPC for Microsoft versions
Issue 3 (No Endpoint Listening 1)
The following error is displayed when trying to establish an HTTPS connection with the SAP EPM add-in:
Unable to contact the server. There was no endpoint listening at https://<servername>/sap/bpc/session?method=Get.
Details:
Framework message:
The remote server returned an error: (404) Not Found.
Root Cause: The connection uses HTTPS but the HTTPS protocol and PORT 443 are not specified in the server manager. Please note that there are cases when this particular configuration does work without any errors.
Solution: The proposed solution is to add the HTTPS protocol and Port 443 to the BPC configuration using the BPC Server Manager. Please note that this is not a clear-cut solution. It depends on whether the SSL authentication is handled by the BPC Applications server or by the Load Balancer. The issue is complicated even more by the fact that Public Cloud providers provide components (no load balancing) that can handle the SSL authentication instead of the Application Server. In these cases, the abovementioned solution will not work and although the solution does not need to be implemented on the Application server, additional configurations need to be implemented to avoid this particular issue.
This issue only occurs on the EPM Addin for SAP BPC for Microsoft versions
Issue 4 (No Endpoint Listening 2)
When a user creates a new connection in the EPM Addin, the error “Unable to contact the server. There was no endpoint listening at HTTP://<servername>/session?method=Get.” Is generated.
Root Cause: The root cause is simply that the user has not used the correct URL. The correct syntax is http://<servername>/sap/bpc/
Solution: The solution is to acquire the correct URL from the Administrator. This solution is not clear-cut. The server name might work as NetBios name, FQDN, Load Balancer Alias name, etc. BPC will only listen to addresses that are correctly configured in DNS. Within BPC, there are additional ways to ensure that the BPC Application server does not generate these errors.
This issue only occurs on the EPM Addin for SAP BPC for Microsoft versions
Issue 5 (No Endpoint Listening 3)
When a user tries to connect using a previously created connection, the error “Unable to contact the server. There was no endpoint listening at HTTP://<servername>/session?method=Get.” Is generated.
Root Cause: The root cause that needs to be checked first whenever the “No Endpoint Listening” error is received is whether the “EPM Addin for the BPC Microsoft version” has been selected during the creation of the connection.
Solution: The solution is to delete the specific connection and create a new connection using the correct Type of BPC connection.
This issue only occurs on the EPM Addin for SAP BPC for Microsoft versions
Issue 6 (No Endpoint Listening 4)
There are some cases where the “No Endpoint Listening error” is only seen once the logs are opened. The error that is seen by the user is “Error while communicating with the Server”.
Root Cause: These errors can have multiple root causes, but the error is very often generated by the Excel application. Excel cannot create a connection with BPC.
Solution: The solution is not clear-cut. This error should be investigated through the logs. One solution can be to re-install Excel and another to re-install the AccessDatabaseEngine on the Application server.
This issue only occurs on the EPM Addin for SAP BPC for Microsoft versions
Issue 7 (Unresponsive Page)
This error is seen when a user connects to the BPC Web Admin page and tries to open Journals for example. This error is specific to the Google Chrome browser. In Internet Explorer and Microsoft Edge, it generates the error “Page not responding”. The error is complicated by the fact that it disappears after a few seconds and the page becomes responsive again.
Root cause: This error is not BPC-related, but Microsoft/Google browser or IIS server-related. The error is only generated if the user does not touch the browser for an amount of time. This can be related to the Browser time-out settings on the client or the IIS Timeout settings (under Limits) which can be found on the Application server. When it is browser-related, it is caused by the browser cache which is used extensively in BPC and when it is IIS-related, it is often caused by a slow connection between the client and the server. The latter is often seen when users have a very slow internet connection or when the traffic is passed through a VPN that regulates the bandwidth.
Solution: The solution from a browser perspective is to clear the Browser cache, eliminate unused add-ons, disabling all accelerators, etc. Microsoft has a list of steps that need to be followed to solve these kinds of errors. If it has determined that the IIS server is the culprit (errors will appear in the Windows Application Event logs indicating that the IIS time-out has been reached), the limits need to be adjusted and tested accordingly in the IIS configuration on the Application server.
These errors may occur on both the Microsoft and NetWeaver versions of BPC.
Issue 8 (Bad Request 400)
Users receive a “Bad Request 400” error when they try to connect to BPC using the EPM Addin connections or when they try to create a new connection.
Root cause: These errors are very complex, especially when they occur on the BPC Microsoft version. They occur mostly because of HTTP 401 (User not authorized) errors. These errors can only be seen when end-to-end traces are captured from the client and the application server. These errors also occur more frequently on Citrix server clients and not often on local clients. The root cause can be found in the way in which the SSO is handled. The user credentials should be passed on between the Citrix client (or local client) to the application server, which is not happening.
Solution: There is no clear-cut solution to this issue. To troubleshoot the issue, SSO must be disabled on the Citrix server and the user forced to log in with his/her credentials. If that solves the issue, the configuration of SSO on the Citrix clients must be investigated.
The root cause and solutions above are only applicable for BPC for Microsoft. In the Netweaver version, these issues are more common, but they can fairly easily be fixed through a change in the BPC parameters on the BW Application server.
Issue 9 (Excel crashes)
Since the introduction of Microsoft Office 365 (Office 2016), multiple types of Excel crashes were experienced by users. Some of these crashes also happened in Microsoft Office 2013. When opening a report or input schedule after multiple reports and input schedules have been opened and closed or when you click the "View Formats" button one or more of the following behaviors can occur.
-
Error message "Microsoft Excel is trying to recover your information..." is generated. Excel is running into problems with the 'EPM add-in for Microsoft office' add-in. If this keeps happening, disable this add-in and check for available updates. Do you want to disable it now?
-
Microsoft Excel stops responding without error
-
Microsoft Excel has stopped working
Root cause: These errors are all caused by bugs in the Microsoft Office Suite
Solution: Apply the following Microsoft updates which include specific issue updates, as well as the stability and performance updates
Excel 2016 https://support.microsoft.com/en-us/help/3141472
Excel 2013 https://support.microsoft.com/en-us/help/3141475
These fixes apply to both Click-to-Run or Microsoft Installer (.msi)-based edition. Besides this fix, there is another crash issue caused by Microsoft Excel itself, See KBA 2513587
Issue 10 (Memory used is already high)
Once users work with larger Reports and/or Input Schedules, they received the error “Memory used is already high, you may reach the Excel Memory Limit”
Root Cause: The root cause is a specific setting that has been added since the Service Pack 16 of the EPM Addin in the FPMXLClient.dll.config file. The setting is CheckApplicationAboveMemoryLimit. The default value is 800.
Solution: The setting, as shown above, need to be increased and tested until the error disappears
BONUS - Performance Issue
Over the past few months, Column5 has performed intensive Load and Stress testing for customers which led to the identification of several solutions that can be configured in the EPM Addin and user cache configurations on the BPC client machine. These settings involve, low-level performance testing, and based on the outcome, configuration changes are suggested.
Typical performance issues are as follows:
-
Slow login process
-
Reports and input schedules take a long time to open
-
Reports and input schedules take a long time to refresh
-
When multiple reports are opened or a report with multiple sheets, BPC gets extremely slow
-
It takes a long time to expand folder structure when reports are being selected
-
Standard packages like Copy, Clear and Admin Optimize take much longer to complete than used to.
Root Cause: The root cause for these performance issues is very often caused by a poor configuration of the client-side.
Solution: Multiple client-side configuration changes can be implemented after it has been determined exactly what those settings should be. You can contact our Technical Team at Column5 to access a complimentary review of your BPC environment!